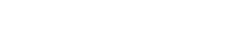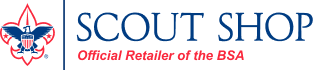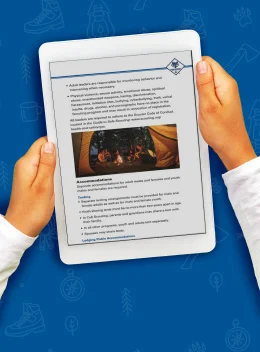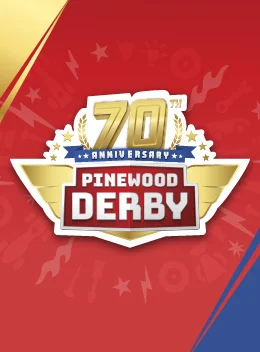eBook Help
How to Buy and Read Your eBooks from Scout Shop
Read Before Purchasing: This product is not currently compatible with Kindle.
Please Note: Before you purchase your eBook, you will need to create a free Adobe Account. Then, download the free Adobe Digital Editions software to access your eBook. Otherwise, the file won’t open!
To download your eBook onto your favorite device, please follow the steps below.
Step 1: Create an Adobe Account
We secure all eBook downloads using Adobe Digital Editions. If you don't have an Adobe Account, you can create one here:
Step 2: Choose your preferred device for specific download instructions.
Scout Shop eBook compatible eReaders: Kobo, Onyx, and more.
*Please Note: This product is not currently compatible with Kindle. For Kindle, please purchase and download from our Amazon Store.
What to do:
- Authorize your eReader with your Adobe Account (username and password)
- Connect your device to your computer
- Open Adobe Digital Editions
- Your device should appear on the ADE bookshelf
- Drag the eBook over to your device’s bookshelf
- Download your eBook within seven (7) days of receiving your donotreply@codemantra.com email before the link expires
What to do:
- Install Adobe Digital Editions to your computer
- Open the email from donotreply@codemantra.com
- Click Download Now
- A new web page should open. On this page, click Download eBook Now
- This opens Adobe Digital Editions, and your eBook will automatically download to your computer
Please Note: Requires iOS 9.0 or iPadOS 9.0 or later.
What to do:
- Download the free Adobe Digital Editions app (available in the Apple App Store)
- Open the email from donotreply@codemantra.com
- Click Download Now
Or You Can Also:
- Purchase the Bluefire Reader app (available in the Apple App Store for $4.99)
- Open the email from donotreply@codemantra.com
- Click Download Now
What to do:
- Download Aldiko Next (available in the Google Play Store) for Android devices
- Go to the Adobe Digital Editions folder on your desktop
- Look for the eBook file
- Put the eBook file in the internal or external storage of your device
- Open the Aldiko Next app
- Go to Files
- Locate the eBook file and check the box beside it
- Select Import to Aldiko
eBook F.A.Q.
What If my donotreply@codemantra.com link expires after seven days?
Contact customer service via live chat, call 1-800-323-0736, or email customerservice@scoutshop.org.
What If I am having trouble accessing my eBook?
Contact customer service via live chat, call 1-800-323-0736, or email customerservice@scoutshop.org.
Can I share my eBook?
Unfortunately, you can’t share your eBook with others.
Can I download the eBook as a PDF?
The eBook can only be accessed on supported devices and not downloaded or shared as a PDF.
Can I have my eBook on more than one of my devices?
You can access your eBook on up to 6 supported devices.
Can I print my e-book or share it with my troop?
These books are only available in digital format and can’t be printed or shared due to standard copyright considerations. We hope you will enjoy reading them on your device(s)!
How do I authorize Adobe Digital Editions?
You can authorize using an Adobe ID or a Vendor ID. You will associate the eBook with your unique ID by performing this authorization. If you open the book on another computer, you can use your Adobe ID to access your eBook.
The following link provides instructions for Adobe ID authorizations: Authorizing Adobe Digital Editions
What is an Adobe ID Authorization?
An Adobe ID is a free and a non-intrusive way of identifying users. So, the user should provide a name, country, and e-mail address. Then create your Adobe ID when prompted within Adobe Digital Editions, or go directly to Adobe.com, select “My Adobe” in the top-right corner, then click on “My Adobe ID” and follow the instructions for creating an Adobe ID.
Note that you have to create an Adobe ID from a web browser. Once you’ve received confirmation that the Adobe ID is created, you may close the browser, return to Adobe Digital Editions, and enter the Adobe ID and password (which you have created).